エクセルのチェックボックスの作り方を解説
エクセルで商品の在庫管理をするときなどに便利なのがチェックボックスの機能です。エクセルで出来る機能は表計算やデータ解析だけだと思っている方が殆どですが、項目をチェックする機能もあることを知っていると様々な応用が利くでしょう。チェックボックスでできることを確認してどのような使い道があるのか解説します。
エクセルのメインタブに「開発」を追加してチェックボックスを作る準備をする
まず始めにエクセルのチェックボックスを使用するための準備をします。準備とはエクセルに「開発」タブを表示させることです。この「開発」タブからチェックボックスを表示させるためのメニューを表示させることができます。
- 左上のメニューの「ファイル」を右クリック
- 「リボンのユーザー設定」を選択
- 「メインタブ」の「開発」にチェックを入れる
- 「OK」を押して確定する
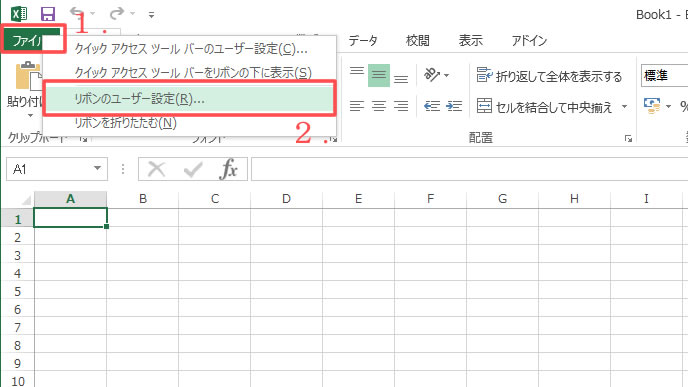
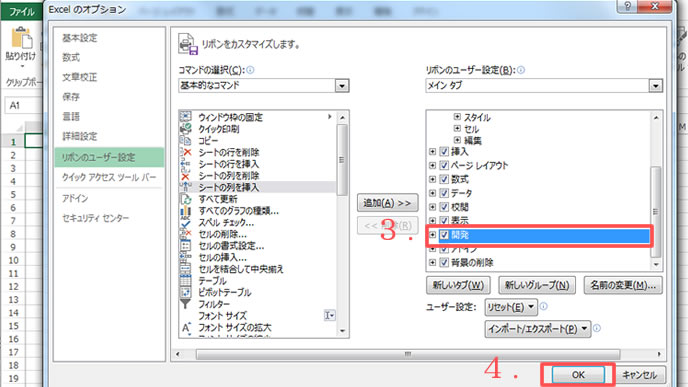
この作業をすることでエクセルのメインタブに「開発」タブが追加することができました。これでチェックボックスを使う準備ができました。「開発」タブではチェックボックスの他にも様々なフォームを追加できます。それでは実際に「開発」からチェックボックスを設置しましょう。
エクセルにチェックボックスを設置する方法
チェックボックスは開発タブから「挿入」します。挿入を選択してから設置する場所を決めます。チェックボックスができない方に多いのが、セルを編集状態にしていることです。編集状態では挿入すら出来ないので注意が必要です。
- 「開発」タブの「挿入」から「チェックボックス」を選択
- その後にチェックボックスを設置したい場所にマウスでドラッグする
- マウスの右クリックでコントロールの書式設定を選択
- 「リンクするセルに」連動させるセルを選択して「OK」で確定
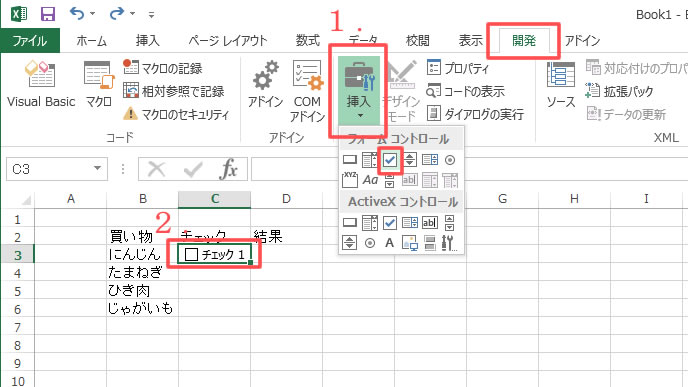
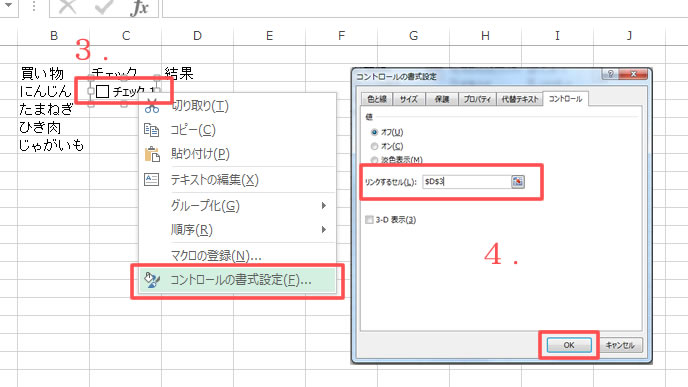
これでチェックボックスの設置は完了です。設置ボックスとセルを連動させたことでチェックを入れたときの結果も表示されるようになりました。
チェックが入った時は「TRUE」チェックが空欄のときは「FALSE」となります。またチェックボックスが選択された状態になると移動することもできるので、設置場所を変えたいときにも使える方法です。
エクセルのチェックボックスのコピーの仕方
チェックボックスはセルの横を引っ張ることでコピーができます。この方法だと一つのセルに設定すると、後は引っ張るだけで全ての行にチェックボックスを設置できます。
- 設置したチェックボックスの横を引っ張る
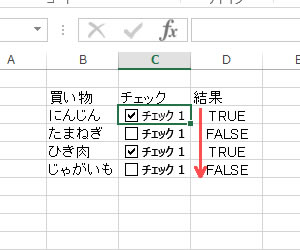
注意点は連動したセルまでコピーされてしまうと言う事です。これは手動で解除が必要になるので少し手間が掛かってしまいます。
セルごとコピーする場合は通常通りセルを選択して
- Ctrlキー+C
これでコピーができます。この場合も連動したセルもコピーされてしまうので手動で解除しましょう。
エクセルのチェックボックスの文字を編集する方法
チェックボックスの文字は編集することができます。マウスの右クリックから「テキストの編集」を選択することで好きなテキストを挿入、削除できます。普段は空欄で使うことが多いチェックボックスなので、テキスト編集は知らない方が多い機能です。
- マウスの右クリック「テキストの編集」を選択
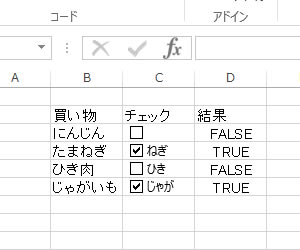
チェックボックスに直接テキストを入れて商品管理に使う方法もあるので、応用すると様々な使い方ができます。しかしテキストはチェックボックスの右側にしか表示できないので、そこを考慮して応用しましょう。
エクセルのチェックボックスでチェックをしたセルの集計方法
チェックボックスにチェックした項目を集計する方法を解説します。これは関数を使用するので少しだけ難しいかもしれませんが一度覚えると応用が利くので大活躍すること間違いないでしょう。関数はCOUNTIFを使います。
数式は
- =COUNTIF(D2:D6,TRUE)
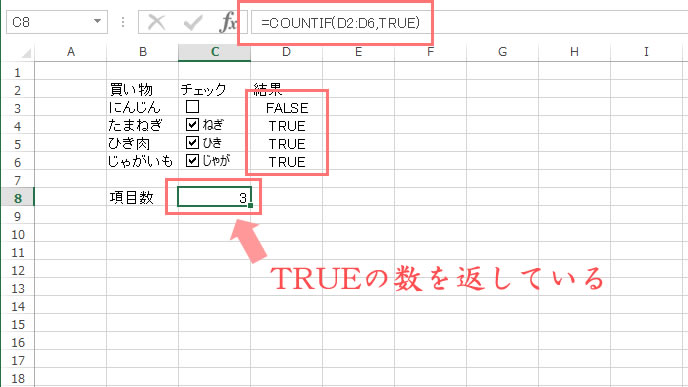
この数式は、指定した検索条件に一致するセルの個数を返すというものです。この場合はD2からD6までの列から「TRUE」になっているセルの個数を返す、という数式です。この関数により「TRUE」の数=チェックした数、の集計ができることになります。
エクセルのチェックボックスでチェックをしたセルに色を付ける方法
チェックボックスにチェックしたセルに色を付ける方法です。これは「条件付き書式」から設定します。色を付けることで視覚的に操作できるので、エクセルに慣れていない方や複数で同じエクセルを使用する際にミスや誤操作を防ぐことができます。
- 「条件付き書式」から「新しいルール」を選択
- 「数式を使用して、書式設定をするセルを決定」を選択
- 「次の数式を満たす場合に値を書式設定」の空欄をクリックして色を付けたいセルの「結果」を選択。画像で使用している数式は=$D$6=TRUE
- 「書式設定」の「塗りつぶし」タブから色を選択し「OK」で確定
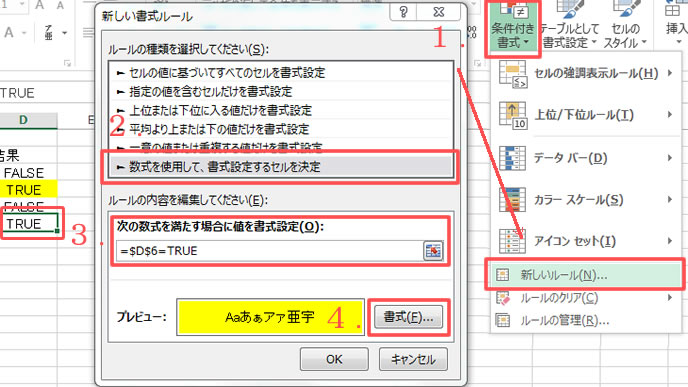
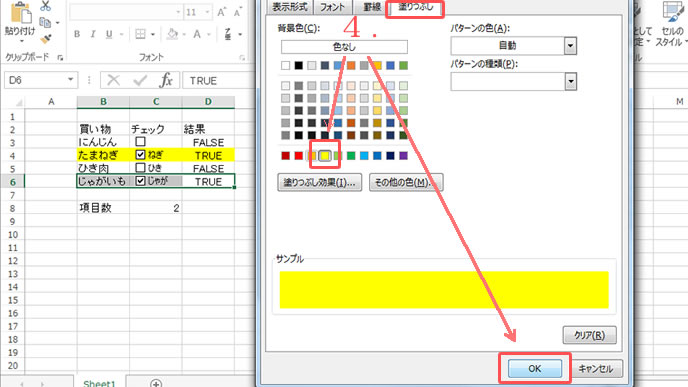
色を作業する人ごとに分けることで誰がどの確認作業をしたのか視覚で確認することもできるので非常に有用な方法と言えます。
エクセルに作ったチェックボックスを削除する方法
設置したチェックボックスを削除する方法です。文字や数式と違いCtrlキーでチェックボックスを指定しないと削除できないので注意が必要です。
- Ctrlキーでチェックボックスを指定、BackSpaceキーで削除
- Ctrlキーでチェックボックスを指定、Deleteキーで削除
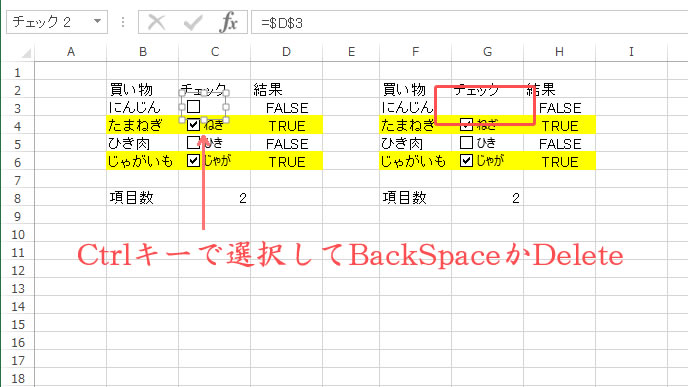
このどちらかの方法でチェックボックスを削除することができます。初めてチェックボックスを使用する場合は削除が出来ないと焦るかもしれませんが、チェックボックスをしっかりと指定しているか確認することが重要です。
エクセルのチェックボックスを様々な場面で活用しよう
エクセルはデータ解析や集計に使用する他、様々な使い道があります。その中の1つの機能のチェックボックスは様々な場面で活躍します。仕事では商品の在庫管理や研修やチェックリスト付きのアンケートなどにも使用できます。
家庭では買い物リストなどの普段使いから、旅行やキャンプなどイベントごとのチェックシートに使用すると楽しく計画を立てることができます。エクセルのチェックボックスを使って様々な場面で活用しましょう。


















