エクセルの四捨五入はこんなに簡単にできる!
エクセルで四捨五入の計算をしたいことってありますよね。例えば小数点以下の数値を扱う場合です。
四捨五入するには、表示形式と関数を使ったふたつのやり方があります。
それぞれのやり方で四捨五入の意味も違います。四捨五入の意味から、関数を使った四捨五入、表示形式を使った四捨五入の仕方をご紹介します。
四捨五入の意味

四捨五入をエクセルで行う前に、四捨五入がどのような意味なのか、また、四捨五入はどのような時に必要なのか知っておく必要があります。ここでは四捨五入の意味と四捨五入がどのような時に必要なのかを説明します。
四捨五入は数字のおおよその数
四捨五入とは、値を概数にする方法のひとつです。概数とはおおよその数と言う意味ですが、四捨五入もおおよその数だと言えます。では四捨五入の意味はどのようなものかというと、必要な位のひとつ下の位が4、3、2、1の場合は切り捨て、5、6、7、8、9の場合は切り上げになるということ。例えば45.8の小数点第一位を四捨五入すると46となります。では、こうした四捨五入はどのような時に必要なのでしょうか。
例えば消費税の計算で四捨五入を使う
消費税がどのように計算されているか、意外と気にしたことがないのではないでしょうか。今の消費税は8%ですから、定価に1.08をかけているだけです。
では、154円の消費税込の金額はいくらでしょうか。154円に1.08をかけると166.32円です。この場合、小数点以下はどうしますか。ご存知の通り、1円以下は払うことができないのですから、この場合に支払う金額は166円となります。
では、157円の消費税込の金額はどうでしょうか。こちらの価格は169.56円です。これは169円で良いのでしょうか。それとも170円ですか?
消費税に関しては四捨五入するのか、切り捨てにするのか、切り上げにするのか事業者ごとに任されているので、事業者が自身で計算しなければなりません。レジの都度計算するのは大変です。エクセルでは四捨五入も切り捨ても切り上げもエクセルの機能を使って計算することができるので、とても便利です。
エクセルの関数を使った四捨五入はROUND関数が便利
エクセルでは、関数を使って四捨五入をすることができます。その関数は「ROUND」と言う関数で、数値を四捨五入して値を丸める関数です。この関数を使えば簡単に四捨五入をすることができます。ここではROUND関数を使って四捨五入する方法をご紹介します。
ROUND関数とは何か
前述した通り、ROUND関数は、数値を四捨五入して丸める関数です。ROUND関数では丸める桁数を指定して四捨五入することが可能です。
丸める桁数が1の場合は小数点第2位を四捨五入し、0にすると小数点第1位を四捨五入することになります。また、丸める桁数を-1にすると1の位を四捨五入することになります。
数値を常に切り捨てるのはROUNDDOWN関数、数値を常に切り上げるのはROUNDUP関数を使います。切り捨て、切り上げに関しては後述します。
ROUND関数を使った四捨五入のやり方
では、実際のやり方を説明します。まず関数の挿入でROUND関数を選びます。上の検索欄に「ROUND」と入力して検索すれば、簡単に関数を見つけることができます。
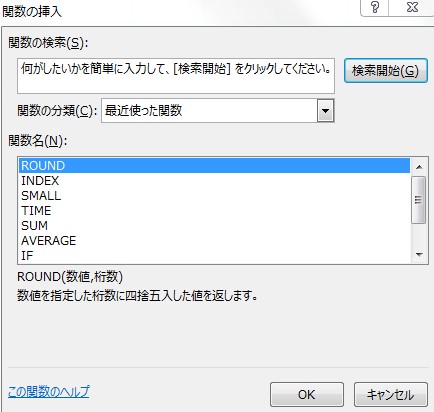
ROUND関数は=ROUND(数値、桁数)と表します。数値は四捨五入したいセルの位置を入力し、桁数には四捨五入する桁数を入力します。この場合、D3にあるセルの数値12.568を2桁で四捨五入します。
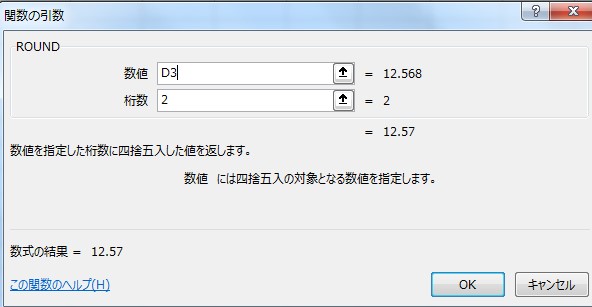
桁数に入力した「2」は小数点第3位を四捨五入することになるので、セルE2には12.57と表示されます。ちなみにそれぞれの桁数に基づいた数値は以下のようになります。-1が1の位を四捨五入することを表すので注意しましょう。こちらを間違えて計算結果がおかしくなっている人が多く見られます。
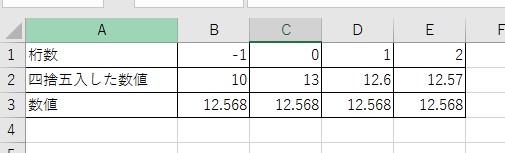
エクセルの関数を使わない四捨五入の仕方
関数を使わないで簡単に四捨五入したいと思う方もいますよね。エクセルには関数を使わないで四捨五入した値を表示させる方法があります。ここでは関数を使わないで四捨五入した値を表示させる方法をご紹介します。
セルの書式設定で四捨五入する方法
セルの書式設定を使って四捨五入した値を表示させる方法は、関数をセルに設定する必要がないので、関数が苦手な人にとって便利です。まずはセルの書式をクリックし、セルの書式設定を選びます。
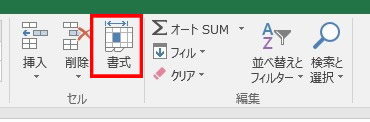
セルの書式設定の表示形式のタブで数値を選びます。そこで小数点以下の桁数を選択すると、四捨五入した数値になります。
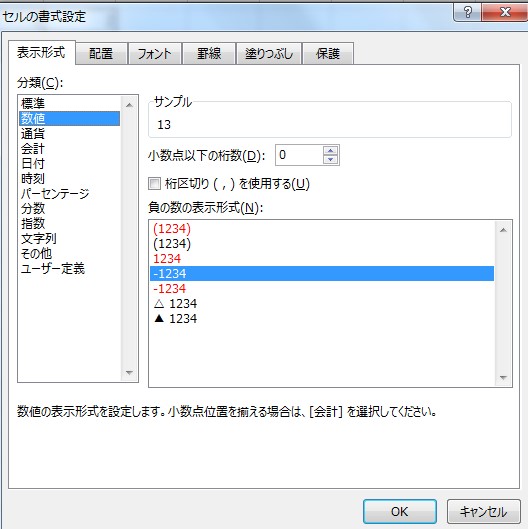
以下のセルにはそれぞれ小数点以下の桁数で表示しています。注意しなければならないのは、表示形式で四捨五入できるのは小数点以下の数字のみです。ここでは先ほどと同様、12.568をそれぞれの桁数で四捨五入した数値を示しています。数値が先ほどの数値と同じになっていますよね。しかしここには大きな違いがあります。
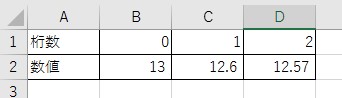
さて以下の図を見て何か気付かないでしょうか。今、選択されているセルはB2です。表示されているのは13なのですが、実際の数値は12.568のままです。つまり、ただ計算結果の値の表示が変わっているだけなのです。
表示が変わっていれば十分ではないかと思うかもしれませんが、そんなことはありません。値の表示だけが変わっており、実際の計算結果は変わっていないので、計算をした時に表示されている数値の合計値と実際の数値の合計値に差が出てしまうのです。
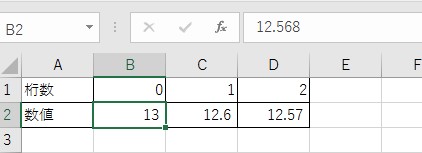
表示形式の変更は便利なのですが、売り上げデータなど実際に四捨五入して計算する場合には、表示形式による四捨五入では不適切です。きちんとした計算結果が必要な場合はROUND関数を使いましょう。
セルの書式設定で切り捨て、切り上げはできる?
さて、四捨五入した値を書式設定で表示させることができるのは分かりましたが、切り捨てや切り上げはできるのでしょうか。書式設定を見ると桁数の指定はできますが、切り上げ、切り捨ての指定をする場所はありませんよね。つまり書式設定は切り上げ、切り捨ての指定はできないということです。数値の切り上げ、切り捨てを行いたい場合は後述する関数を使いましょう。
エクセルの四捨五入を解除する方法
書式設定で四捨五入ができることが分かりましたが、四捨五入を解除したいときもありますよね。ここでは、書式設定で行うエクセルの四捨五入の解除の仕方についてご紹介します。
セルの書式設定で表示する桁数を増やす
四捨五入はセルの書式設定で設定できるわけですから、セルの四捨五入をしない方法も書式設定で行います。その方法は、小数点以下の桁数を増やす方法です。小数点以下の桁数を30まで増やすことができますので、その桁数に指定しておけば小数点以下が四捨五入されることはありません。
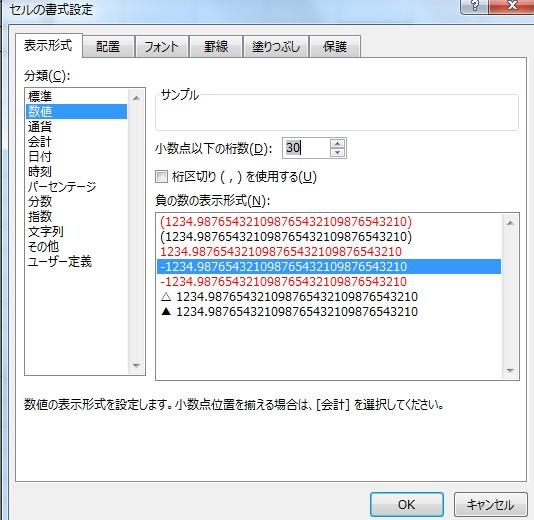
エクセルの関数を使った切り上げ、切り捨ての方法
エクセル関数を使って四捨五入する方法、セルの書式設定を使って四捨五入した値を表示する方法についてはご紹介しましたが、他にも切り捨て、切り上げをしなければならない場合があります。ここでは、エクセル関数のROUNDUP関数、ROUDNDOWN関数、INT関数について説明します。
ROUNDUP関数、ROUNDDOWN関数とは
ROUNDUP関数は数値を切り上げる関数であり、ROUNDDOWN関数は数値を切り捨てる関数です。ROUNDUP関数ROUNDDOWN関数もROUND関数同様、桁数を指定した上で値を切り上げ、切り捨てすることが可能です。
桁数の指定の仕方もROUND関数と同様、桁数が1の場合は小数点第2位を四捨五入し、0にすると小数点以下を四捨五入できます。桁数を-1にすると1の位を四捨五入することになります。
ROUNDUP関数、ROUNDDOWN関数の使い方は?
ROUNDUP関数は=ROUNDUP(数値、桁数)と表します。数値は切り上げしたいセルの位置を入力し、桁数には切り上げする桁数を入力します。ROUNDDOWN関数も同様で、=ROUNDDOWN(数値、桁数)と表します。数値は切り捨てしたいセルの位置を入力し、桁数には前述したように切り捨てする桁数を入力します。先程の12.568を切り上げ、切り捨てで表示してみました。
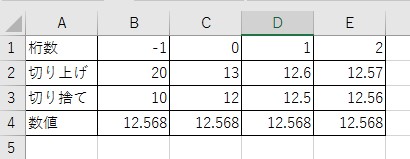
やり方はROUND関数と同じです。ROUNDUP関数を使ってB4の値を-1桁で切り上げて、B2に表示します。
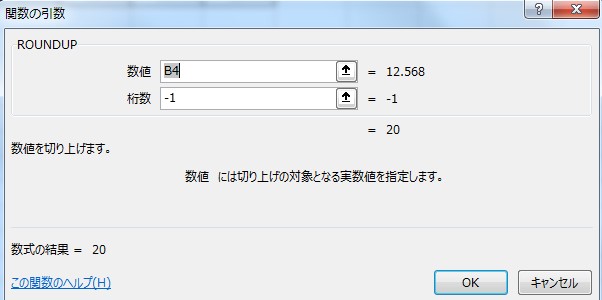
ROUNDDOWN関数も同じように出来ます。ROUNDDOWN関数を使ってB4の値を-1で切り下げ、B3に表示します。
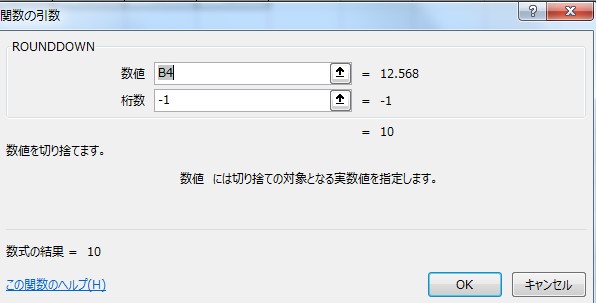
この結果からも分かるように切り上げ、切り下げをする位によって値に大きな違いが出るのが分かりますよね。消費税を計算する際に切り上げを行うと大変なことになるのが分かるでしょう。
小数点以下を切り捨てるならINT関数が便利
消費税の計算の場合、切り上げは考えられないとしても、四捨五入や切り捨ては考えられます。スーパーなどでは四捨五入ではなく切り捨てを使っている場合が多く、その場合、INT関数を使うと桁数を指定せずに簡単に切り捨てを行ってくれます。例えば、以下の小計の消費税を計算してみましょう。
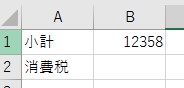
INT関数の数値を以下のようにします。
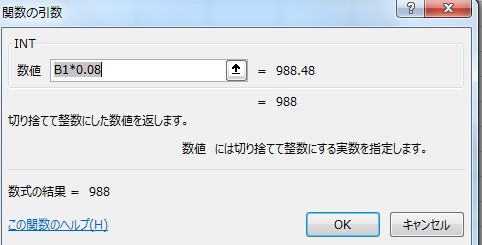
計算結果は以下のようになります。実際の数値は988.64ですが、切り捨てられているので、988となっています。このようにINT関数を使うことで、小数点以下を、簡単に切り捨てを行うことができます。
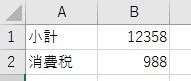
エクセルの四捨五入は関数を使った方が便利
表示形式による四捨五入は1の位を四捨五入することはできません。関数を使った方がセルごとに関数を設定することもできますし、数値を絶対参照にすればオートフィルでもおかしな数値がでることはありません。また、表示形式は表示だけ四捨五入されているので、売り上げなどの計算をする際には不向きです。関数を上手に使うことでさまざまな計算ができます。少しでもエクセルの関数を使いこなせるようにしていきましょう。


















