ワードの文字数はどう数える?文字数の設定の仕方は?
文章を作成する際、例えば「二千文字程度で書くように」と文字数が制限された場合、原稿用紙なら1枚当たり20文字×20行で400文字だから、だいたい5枚くらいかな…とすぐに計算できますが、ワードの場合そうはいきません。
特に、ワードの場合は、文字数のほかに単語数という概念があることから、慣れていないとカウントの仕方を間違えてしまうことも…。そのため、このコラムで紹介する文字数を数える方法と文字数や文字列の設定の仕方を参考にして、ワードでの正しい文字数の数え方をマスターしましょう。
ワードの1ページの文字数をカウントする時はどう設定する?

普段何気なく使っているワードは、実は次のような条件で1ページの文字数が変化します。
- 余白の大きさ
- 1ページの列数
- 1列に入る文字数フォントの種類
- 全角/半角
- カーニング機能の設定
- ハーフネーションの設定(英文の場合)
新規作成の場合、40字36行となるのが標準です。この場合、余白は上35㎜下30㎜左右30㎜になることから、単純に計算して1ページあたりの文字数は1440字となります。それでは、1ページの文字数を変更するにはどうすればいいのでしょう?そのためには、まずは「レイアウト」タブのページ設定グループの右下にある小さな矢印部分をクリックします。
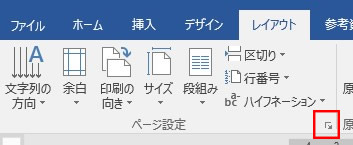
すると、「ページ設定」ダイアログボックスが表示されるので、「文字数と行数」タブにある「文字数と行数を指定する」にチェックをつけて、変更したい文字数と行数を指定してみましょう。簡単に文字数と行数を変更することができます。
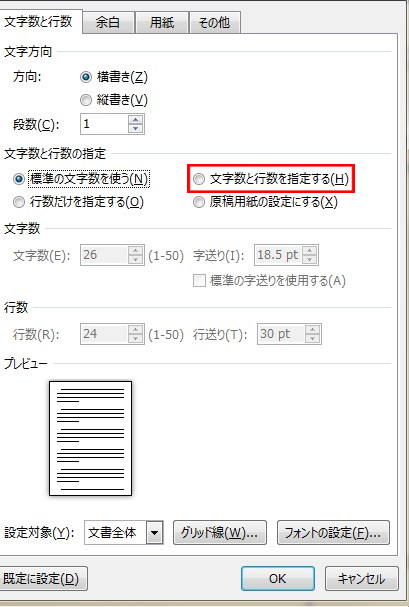
ワードで文章を作成する場合、見やすい文章が一番ですので、特に指定がなければ標準の文字数を使えば良いでしょう。ただし、「原稿用紙○枚分」という指定がある場合は、例えば文字数40字×行数40行に設定しておくと、A4の1ページあたり原稿用紙4枚分になりますので、計算しやすくなりますよね。そのような制限がある場合には、ぜひ文字数と行数を設定してみましょう。
ワードで1ページの文字数を増やすには?
ワード文章を新規作成する場合、40字36行となるのが標準ですが、標準よりも文字数を増やしたい場合、フォントの大きさを小さくすることで1ページ当たりの文字数を増やすことができます。
「ページ設定」ダイアログで文字数が40文字に設定されている状態で、「フォントの設定」をクリックします。
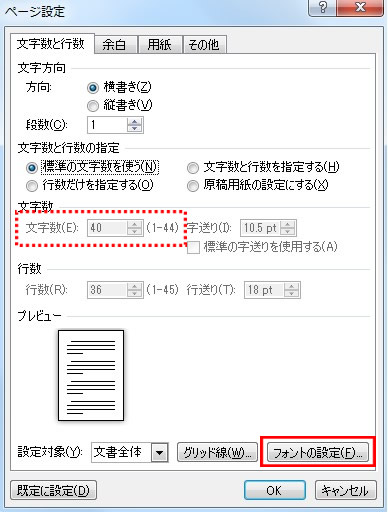
次に、「フォント」ダイアログ上で、10.5ptに設定されているフォントのサイズを9ptに小さくしてみます。

すると、1ページの文字数が40文字だったのが47文字に増えました。
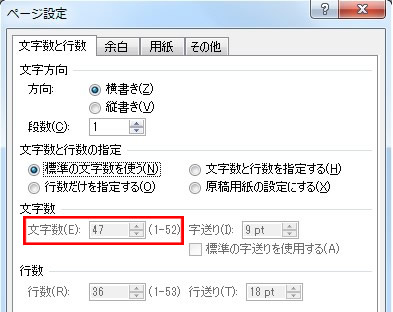
このように、1ページあたりの文字数は、全体のフォントサイズを小さくすることで増やすことができます。
文字数と単語数の違い、カウントした文字数を確認する方法
「○○文字で書いてほしい」と言われたときに、何文字書いているのか分からないと困りますよね。ワードでは左下に文字数が表示されているので、その表示を参考に文章の作成を進めているという人は多いかもしれませんが、実はその表示は実際の文字数とは異なるので、注意が必要なのです。それでは、正確な文字数はどのように確認したらいいのでしょう?
文字数と単語数の違い
ワードはもともとアメリカで開発されたソフトウェアのため、単語数と文字数という異なる文字の数え方があります。例えば、「This is pen.」という英文をカウントした場合、単語数は3、文字数は10となります。
それに対して、純粋な日本語をカウントする場合は単語数という概念がないため、例えば、「これはペンです。」という文章をカウントすると、単語数と文字数のどちらも8となるのですが、「これはpenです。」と部分的に英語表記すると、文字数は1文字増えて9となり、単語数は1文字減って7となります。
また「リンゴを12個買った。」という文章では、数字は全角のため単語数と文字数は11となりますが「リンゴを12個買った。」と数字を半角で表記すると、文字数は11のままなのに対して、単語数は1つ減って10となります。
このように、文字数は単純に1文字ずつカウントされますが、単語数は半角で表記されると、それが2文字でも3文字でも1とカウントされます。
文字数のカウントを確認する方法
実際に、文字数を確認するためには、次のような3つ方法があります。1つめは、ワード画面下のステータスバーから起動する方法で、画面の左下側に表示されている文字数の部分をクリックします。
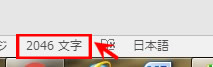
2つめは、「校閲」タブの「文字カウント」をクリックする方法です。
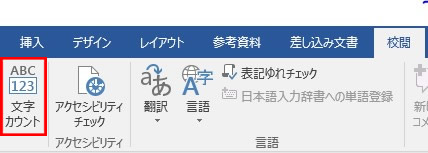
そして、3つめはショートカットキーを使う方法で、「Shift」+「Ctrl」+「G」と入力します。これらの3つの方法で、次のような「文字カウント」ダイアログが表示されます。
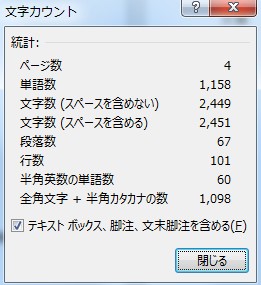
「文字カウント」は、ページ全体だけでなく、指定した任意の範囲の文字数もカウントすることも出来ます。「タイトルは除いて○○文字」、「目次は除いて○○文字」という指定は良くあるので、範囲を指定して文字数を数えることができるのはとても便利ですね。
ワードのアンケートで文字数制限や行数設定をしたいときは?
アンケートで「○○文字以内でお答えください」というような文章をみかけたことがありませんか?アンケートのような場合、いちいち文字数を数えてもらうわけにはいかないので、そのような場合はテキストボックスを使うと、簡単に文字数のカウントを行うことができます。文字数制限のやり方と行数を設定する方法は次の通りです。
テキストボックスで文字数を制限する方法
ワードの文字数制限をするためには、まずは「ファイル」タブの「オプション」をクリックします。
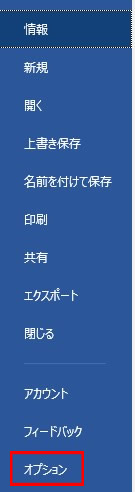
すると、次のような「wordのオプション」ダイアログボックスが表示されるので、左側のメニューから「リボンのユーザー設定」選びます。そして、右側に表示されているメインタブのメニューの中にある「開発」をクリックして印をつけ、タブを表示させます。
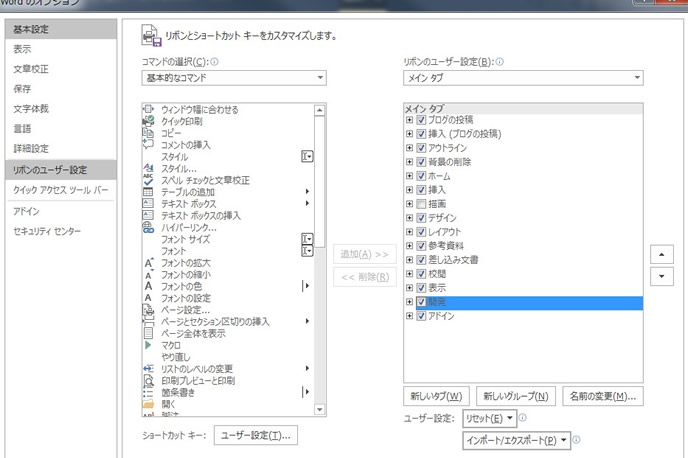
早速、メインタブに追加された開発タブを使ってみましょう。はじめに「開発」タブのコントロールのグループにある「以前のバージョンのツール」ボタンをクリックします。
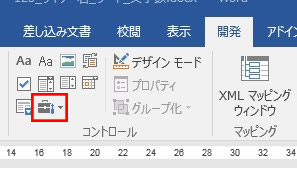
「以前のバージョンのツール」のメニューが表示されたら、次に「テキストボックス」アイコンをクリックし、テキストボックスを挿入します。
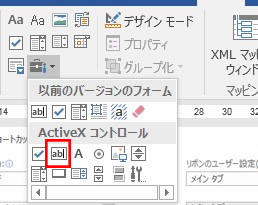
例えばアンケートで10字以内に答えてもらうために、まずはテキストボックスを挿入して以下のような回答欄を作ってみます。
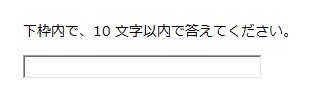
次に、「開発」タブのプロパティを選択します。
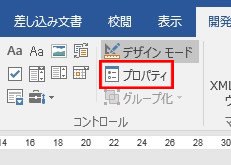
この場合は10文字以内で答える必要があるので、プロパティ内の「MaxLength」の設定を「10」にします。
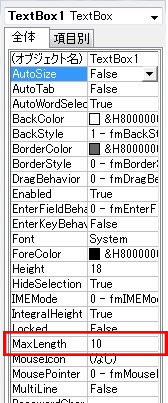
さらに、そのうえで回答を書き込むことができるように、テキストボックスを入力モードにするために、デザインモードを解除します。
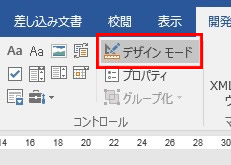
それでは、早速入力してみましょう。この枠には10字しか入力できなくなっています。
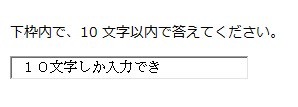
このようにテキストボックスを使用することによって、簡単に文字数を制限することができるのです。
行数だけ設定したい…その方法は?
ワードでは文字数だけでなく、行数を指定することができます。まずは、「レイアウト」タブのページ設定グループの右下の小さな矢印をクリックします。
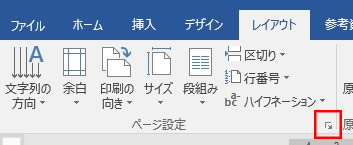
「ページ設定」ダイアログボックスが表示されたら「文字数と行数」タブで「行数だけを指定する」を選択します。そして「行数」ボックスに任意の行数を指定して「OK」ボタンをクリックします。
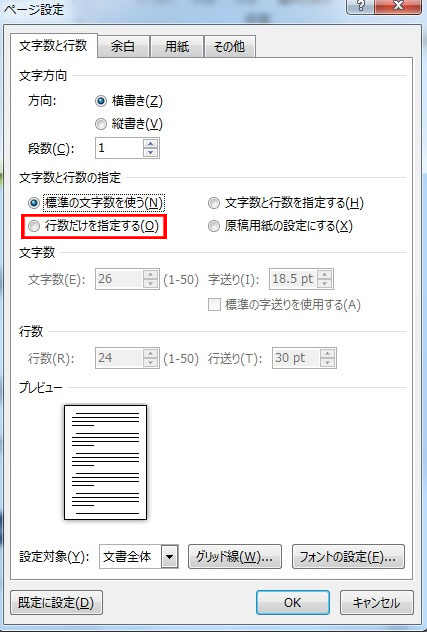
行数を少なくしてしまうと行と行の間がかなり空いてしまって、見た目がとても悪い文章になるので、行数が少ない場合はフォントを大きくするなどしてバランスを取るようにしましょう。また、逆に行数を増やしすぎると見にくくなってしまいますので、注意が必要です。
ワードで文字数を揃えるには?原稿用紙を使った文字数の揃え方
ワードで、原稿用紙のように文字数を揃えることができたら…と思ったことはありませんか。原稿用紙にようにマスが揃っていれば、文字数を数えやすくなりますよね。そのような場合、ワードでは原稿用紙設定を使うことができます。
原稿用紙設定に挑戦してみよう
原稿用紙設定をするには「レイアウト」タブを選択し「原稿用紙設定」をクリックします。
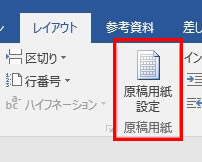
すると、「原稿用紙設定」ダイアログボックスが表示されるので「スタイル」のところで「マス目付き原稿用紙」を選択します。この設定によって、「文字数×行数」の部分が選択可能になるので、ドロップダウンメニューから「20×20」や「20×10」を選んでみましょう。

スタイルと文字数×行数を選んでOKをクリックすると、画面上に原稿用紙が表示されます。原稿用紙のマス目には、右下部分に次のような数字が表示されるので、何字詰めの原稿用紙なのかすぐに分かりますよね。
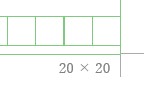
また、スタイルはマス目以外にも便箋の様式を選ぶことができるほか、罫線の色を選択することもできます。
半角文字を全角に変換する方法
さてこの原稿用紙に数字を入力してみましょう。次のように入力した場合、何か表示がおかしいですよね。数字がマスに中にきれいに収まっていません。
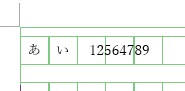
原稿用紙設定をした場合、半角の文字は1マスに入れることができないため、英数字を1文字ずつマスに入れたい場合は、全角にする必要があります。こんな時は、1度に半角英数字を全角に変換する方法があります。
まずは、文字列全体を選択した状態で、「ホーム」タブの「フォント」の「文字種の変換」をクリックし、ドロップダウンメニューから「全角」を選びます。
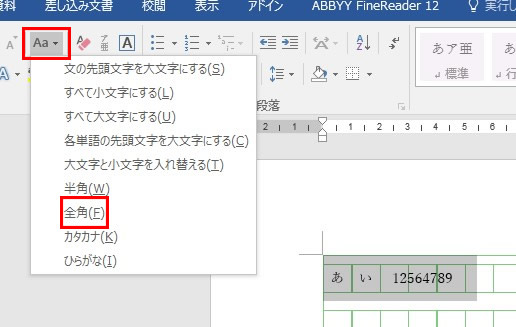
すると、選択した部分の文字列が以下のように簡単に全角になりました。ひとマスにひとつの数字が入っているのが分かります。

ワードの文字数はバランスを見ながら設定しよう
通常は、文字数の指定がない限り文字数を意識することはありませんが、見やすい書類を作るためには、1ページ内の文字数をどのように設定するのか考える必要があります。どれくらいの文字数で書類を書いたら見やすいのか、どれくらいの行数ならバランス良く見えるのかなど、普段から研究しながら文章をまとめていると、きれいで見栄えのいい文章を作成することができるはずです。



















