エクセルのパスワードの設定方法を解説
エクセルにはパスワードを設定する機能があります。セキュリティ管理の観点から最近では社内で使用されるエクセルにもパスワードが設定されていることもあります。仕事以外でも、家庭で共有しているパソコンでエクセルの中身を知られたくない方もいるでしょう。そんなときこそパスワードを設定しましょう。パスワードの設定方法には2つの方法があります。設定したパスワードを変更、解除する方法と併せて解説します。
1.パスワードの掛かっていないエクセルにパスワードを設定する
1つ目はパスワードの掛かっていないエクセルに新たにパスワードを設定する方法です。
- 「ファイル」の「情報」を選択
- 「ブックの保護」から「パスワードを使用して暗号化」を選択
- 「ドキュメントの暗号化」に「パスワード」を設定し「OK」で確定
- 「パスワードの確認」で「パスワードの再入力」をし「OK」で確定
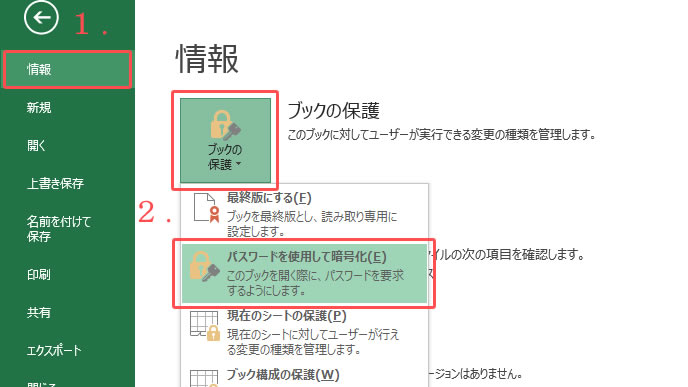
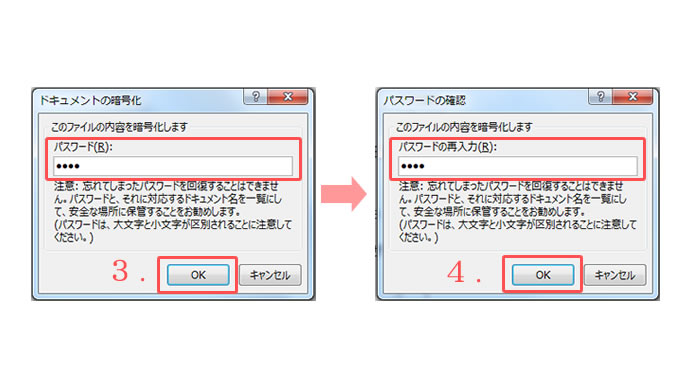
これでエクセルにパスワードを設定することができました。大事なエクセルなのでパスワードが分からなくなると大変です。忘れないように必ずメモで残すようにしましょう。
2.エクセルファイルを保存する時にパスワードを設定する方法
2つ目はエクセルの保存時にパスワードを設定する方法です。書き取りパスワードと書き込みパスワードの2つのパスワードを設定できるので用途によって使い分けましょう。
- 「ファイル」の「名前を付けて保存」
- 保存先に「コンピューター」から「デスクトップ」を選択
- 「ツール」から「全般オプション」を選択
- 「読み取りパスワード」か「書き込みパスワード」、もしくは両方を設定「OK」で確定
- 「パスワードの確認画面」が表示され、設定したパスワードを再度入力して「OK」で確定
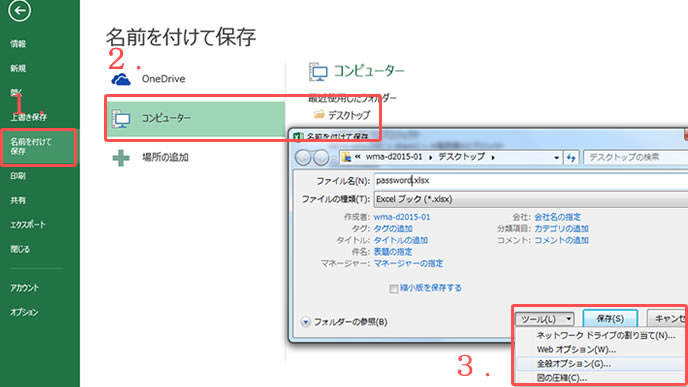
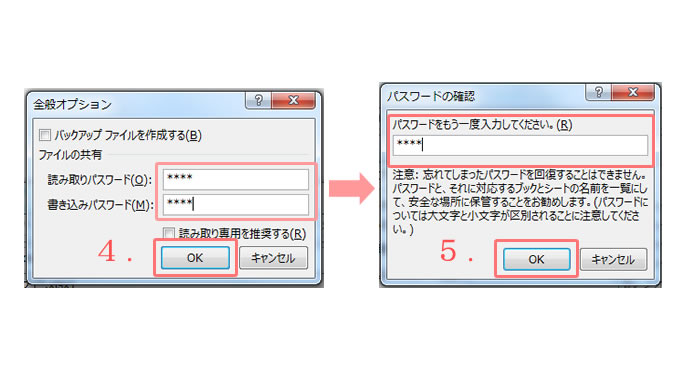
読み取りパスワードと書き込みパスワードの2つのパスワードを設定できるので用途によって使い分けましょう。
読み取りパスワード
エクセルファイルを開くときに使用するパスワード。
書き込みパスワード
エクセルファイルを編集するときに使用するパスワード。
「また読み取り専用を推奨する」にチェックを付けた場合はエクセルファイルを開くときに読み取り専用で開くかどうかの確認メッセージが表示されます。
- 「はい」を選択すると読み取り専用でエクセルが開き、編集しても上書き保存できません。
- 「いいえ」を選択すると編集して上書き保存することができます。
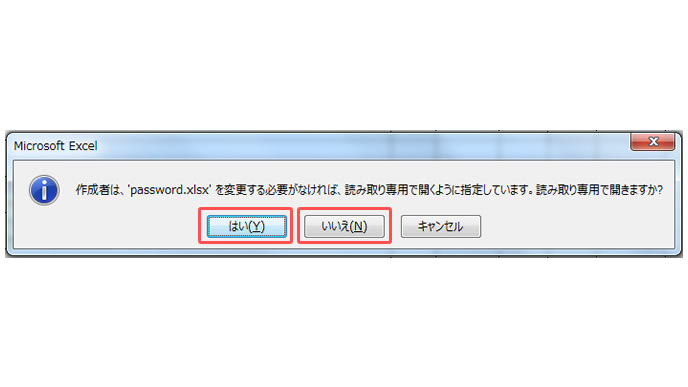
読み取り専用は家庭では使う機会がないかもしれませんが、会社のエクセルの場合は編集されたくない場合は読み取り専用にチェックを入れると安全性が増します。
エクセルに設定されたパスワードを変更もしくは解除する方法
エクセルに設定されたパスワードは変更、解除することができます。パスワードを設定する方法と同様の方法でパスワードを設定するところまで作業を進めます。
その後にパスワードを変更したい任意のパスワードに変更し保存します。次回から変更したパスワードでエクセルを開いてください。
パスワードの解除も同様にパスワードを設定するところまで作業を進めます。その後に設定されているパスワードを削除し空欄にすることでパスワードを解除することができます。
エクセルのパスワードの設定はビジネスシーンで必須
最近では情報セキュリティが問題となっています。仕事でもエクセルにパスワードを掛ける機会が増えたのではないでしょうか。取引先やお客さんなどにエクセルファイルを渡すことがあるのなら、パスワードでエクセルを管理するクセを付けると万が一の事故を防ぐことができます。
パスワードの設定、変更、解除は簡単なのですぐに覚えられます。ビジネスシーンでは必須とも言えるエクセル術の1つなので、設定方法を忘れないようにしましょう。





















