エクセルの掛け算のやり方を解説
エクセルはデータ管理、解析のソフトですが労務関係や売上管理など数字を扱うこともできる万能な一面もあります。特に売上管理などは計算する事が多いので足し算、引き算、掛け算、割り算が多用されます。
今回は使用する機会が多い掛け算のやり方について解説します。足し算は「+」、引き算は「-」で算数の授業や電卓で使う記号と同じですが、掛け算は違う記号を使用します。エクセルに慣れていない方は少し戸惑うかもしれませんがしっかり勉強しましょう。エクセルの掛け算の方法です。
エクセルで使用する掛け算の記号は「*」
エクセルで掛け算をするときに使用される記号は「*」です。米印に似ているのですが、これは「アスタリスク」と呼ばれる記号です。この記号はどこにあるのかというと、キーボードの右側にある「テンキー」と呼ばれる場所にあります。これは0から9までの数字があることから「テン(10)キー」と呼ばれています。
この「テンキー」に「+」や「-」の記号と共にエクセルの掛け算で使用する「*(アスタリスク)」があります。
では「テンキー」が無いキーボードを使用している方は「*(アスタリスク)」どこにあるかというと、「:(コロン)」の記号の場所が「*(アスタリスク)」を入力数キーとなります。
入力されないという方は半角や全角やカナなどの入力を切り替える、シフトを押しながら入力するなどすると「*(アスタリスク)」を表示させることができます。
ではエクセルで掛け算をする数式の例を解説します。
- =7*5
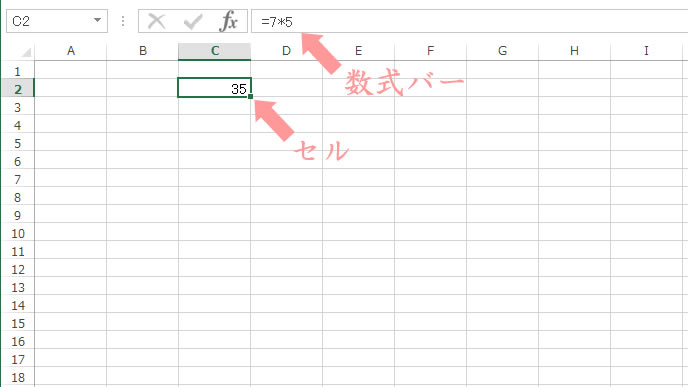
「=」の位置が通常の計算と違うのが分かると思います。通常では「=」は数字の右に書くのですが、エクセルの数式では「=」は左側なので注意しましょう。
「*(アスタリスク)」の使い方は「×」の使い方同様、数字と数字の間に入れて使用します。これで掛け算ができました。
エクセルのセル同士を掛け算する方法
ではエクセルのセル同士を掛け算しましょう。数式には数字ではなくセルを指定します。エクセルで数字を直接計算することは少ないでしょう。それはこれから紹介するセル同士の掛け算で全て解決することができるからです。さらにセル同士の計算のほうが応用は利くので、これからエクセルを長く使うのであればこちらの方法を覚えておくと便利です。
セル同士を掛け算する数式は
- =A2*B2
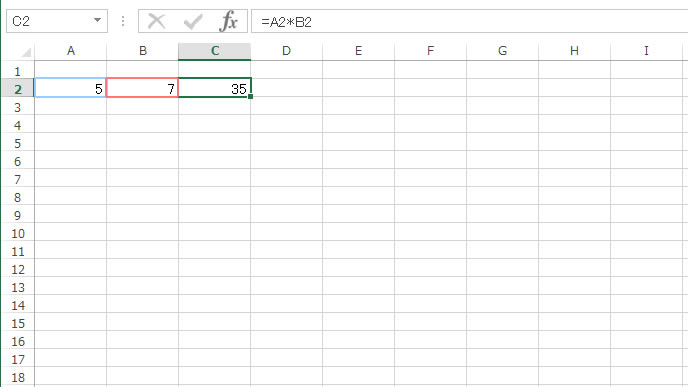
このような数式となります。セル同士を計算する数式は応用が利きます。例えば掛け算をして合計値を出したセル同士を、更に掛け算する事も出来ます。列や行も関係なく計算できるのでどのような表にも対応できます。
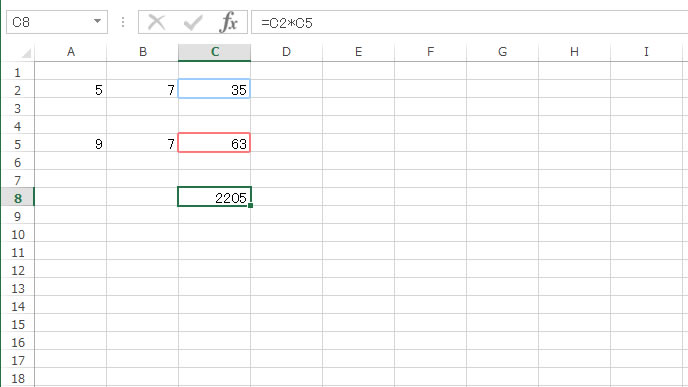
「*(アスタリスク)」の部分を「-」、「+」に変更することで複雑な計算式にも対応できるので使用用途は幅広いと言えます。
エクセルではオートフィルを使用した連続した掛け算もできる
エクセルにはオートフィルという機能があります。オートフィルとは一度数式を入力したセルがあれば、そのセルを参考にして規則的に次のセルに自動的に数式を入れてくれる機能です。カレンダーを作成するときや、仕事のシフト管理など作るときには大活躍する機能です。
これは数式を使った計算をするときにも活用できます。例えば
- =A2*B2
この計算式をオートフィルで下に引っ張ると
- =A2*B2
- =A3*B3
- =A4*B4
- =A5*B5
- =A6*B6
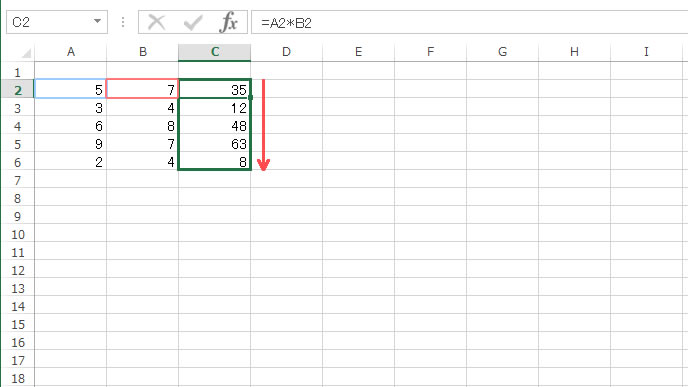
このように一度計算式を入力するとあとは引っ張るだけで規則的にセルに数式を自動的に入力してくれるのがオートフィルの機能です。行の計算でも列の計算でも使えるのがオートフィルの強みでもあります。オートフィルを活用することで連続したセルの掛け算が可能になります。
エクセルの掛け算で数式がズレたら絶対参照で固定してオートフィルをする
オートフィルは数式を使用したデータ管理では大変便利な機能です。しかし規則的にセルに数式を埋めるため数式がズレてしまうこともあります。その場合に、片方のセルは固定して片方のセルを規則的な数字にしたいときは困ってしまいます。
そんな時に活躍するのが絶対参照です。固定したいセルを絶対参照にすることで、オートフィルの規則性を無視して「絶対にこのセルは固定する」と指定することができます。
例えば商品の消費税を求めるとき、消費税が入力されているセルを選択したときに「F4キー」を押します。そうすると
- =C5*$E$2
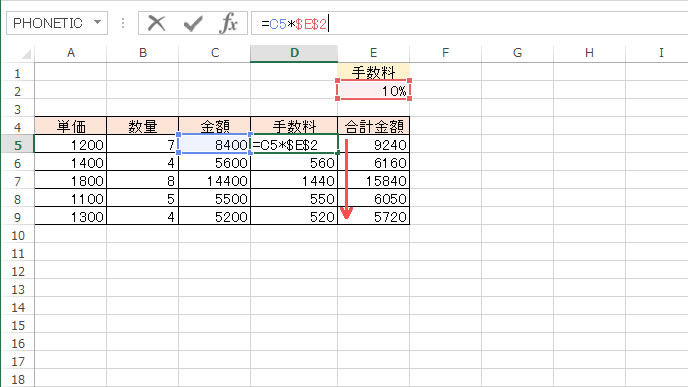
このように「E2」の行と列の数式の前に「$」マークがつきました。この「$」が「絶対参照だから固定」ということを指定する記号になります。もちろん「F4キー」ではなく手動で「$」の記号を入力しても絶対参照となります。この絶対参照を指定することで行と列を複雑に指定したオートフィルも可能にします。
エクセルの掛け算の機能を使った売上管理表の作成例
ではこれらの方法を踏まえた売上管理表を作成します。使用するのは今回紹介した方法の
- 足し算
- 掛け算
- オートフィル
- 絶対参照
これらのエクセル機能を使って簡単な売上管理表を作成します。ポイントは消費税です。消費税は変化する可能性のある項目です。大量の商品を管理している場合は消費税が変わると全ての商品の値段が変わります。一つ一つ手作業で値段を変更するのはとても大変なので、一度の作業で全ての商品の消費税を計算するように表作っていきます。
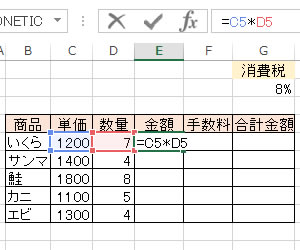
- 商品名
- 単価
- 数量
を入力し合計金額を計算します。数式は
- =C5*D5
これで商品の金額がでました。
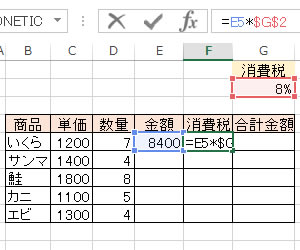
次は商品の消費税を求めます。売上管理表を作るうえで一番の大事な部分です。消費税を求めるには絶対参照の「$」の記号を使用します。数式は
- =E5*$G$2
絶対参照に消費税のセルを指定することで、オートフィルで引っ張ったとき、消費税のセルを固定する指定をします。
次に金額と消費税を足し算します。これで合計金額を出す事ができます。
最後に金額、消費税、合計金額を選択してオートフィルを使い下に引っ張ります。そうすると売上管理表の出来上がりです。
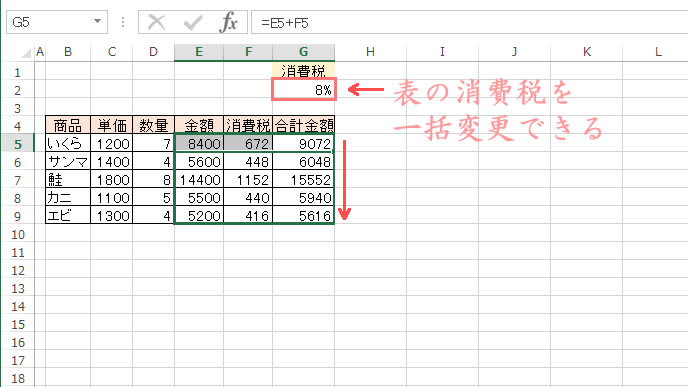
消費税の税率が入っているセルの数字を変更すると全てのセルの消費税が変更されるので、簡単に税率の設定ができます。このやり方で手数料の計算などもすることができるので様々な応用が利きます。
エクセルの掛け算は仕事と家庭の両方で大活躍
エクセルの掛け算のやり方を覚えると仕事のみならず、様々なものを管理するのに使えます。例えば予定表や家計簿など、身近なものでは買い物リストなどにも使えます。エクセルは計算機の替わりにも使えるので使用用途が大変広いソフトです。
掛け算や足し算など四則演算はエクセルの基本ですが、使い方によっては複雑にもなりえます。その分複雑な計算にも活用できるので是非マスターしましょう。





















